Build Module: Survey Workflow - Recording Missing Inventory
This article will guide you through the process of recording missing using the Build Module in our survey workflow.
Definition of Missing Inventory
Missing Inventory can be categorized into two main types:
-
Inventory Found in the Field but Not on the Map: This refers to existing items that are discovered during a survey but are not listed in the current inventory records.
-
New Inventory to Be Built: This involves the identification of locations where new inventory needs to be added, such as the construction of a new pole at a specific point.
1. Step-by-Step Guide to Recording Missing Inventory
Step 1: Start the Process
- Open the Build Module in your asset management system.
- Select the "Missing Inventory" option when prompted.
Step 2: Select Inventory Type
- Choose "Build Inventory Missing from Map" or "New Inventory" based on what you need to record.

Step 3: Choose Specific Inventory Type
- Select the Inventory Type from the dropdown menu.

Step 4: Specify Inventory Details
- For missing inventory, select the relevant type (e.g., Pole, Chamber, or Missing Section).

Step 5: Confirm Selection
- Ensure the selected inventory type is correct and click Save & Continue
Step 6: Select Access Structures
- Choose the access structures for the missing section to specify the start and end points.

Step 7: Select First Access Structure
- Select the first access structure where the missing section will start.

Step 8: Select Second Access Structure
- Select the second access structure where the missing section will end.

Step 9: Edit Section Path (Optional)
- If needed, edit the section path by selecting the "Edit Line" button.
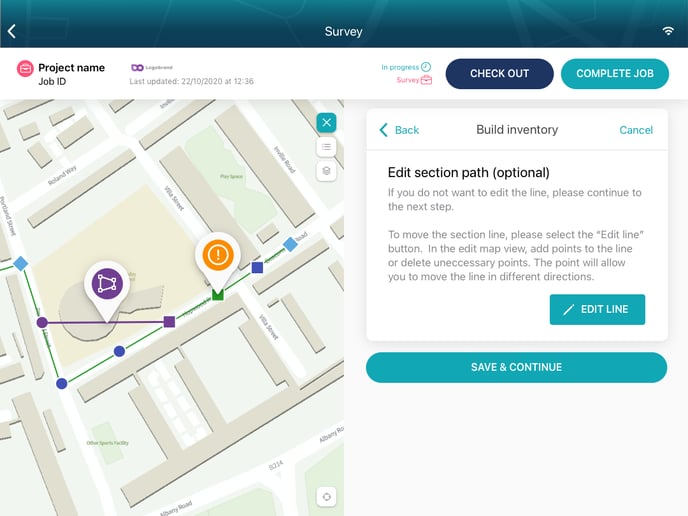
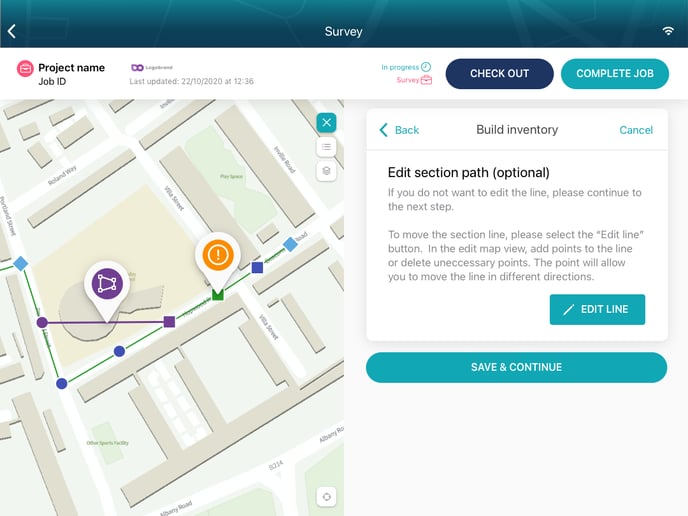
Step 10: Save Changes
- Add new points, move, or delete points as necessary. Once done, save your changes.

Step 11: Finalize Updates
- Confirm all changes and complete the job by checking out of the system.
If you need more help, please refer to other articles in our knowledge base or contact support.

